Welcome! This is xlunch, the coolest graphical app launcher for Xorg/X11. It requires only pure Xlib and Imlib2. It allows you to run programs, commands, or simply select something out of a list using your mouse, keyboard, or both! UTF8 is fully supported meaning you can have text of all kinds. The prompt allows you to run arbitrary commands, and it works to filter your entries as well. xlunch is also highly configurable, both in functionality and style, it can even be used as a desktop! See below for more
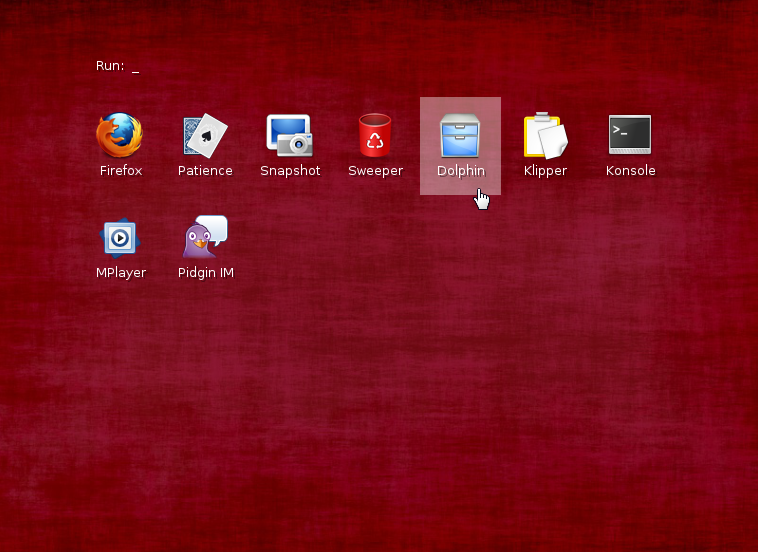
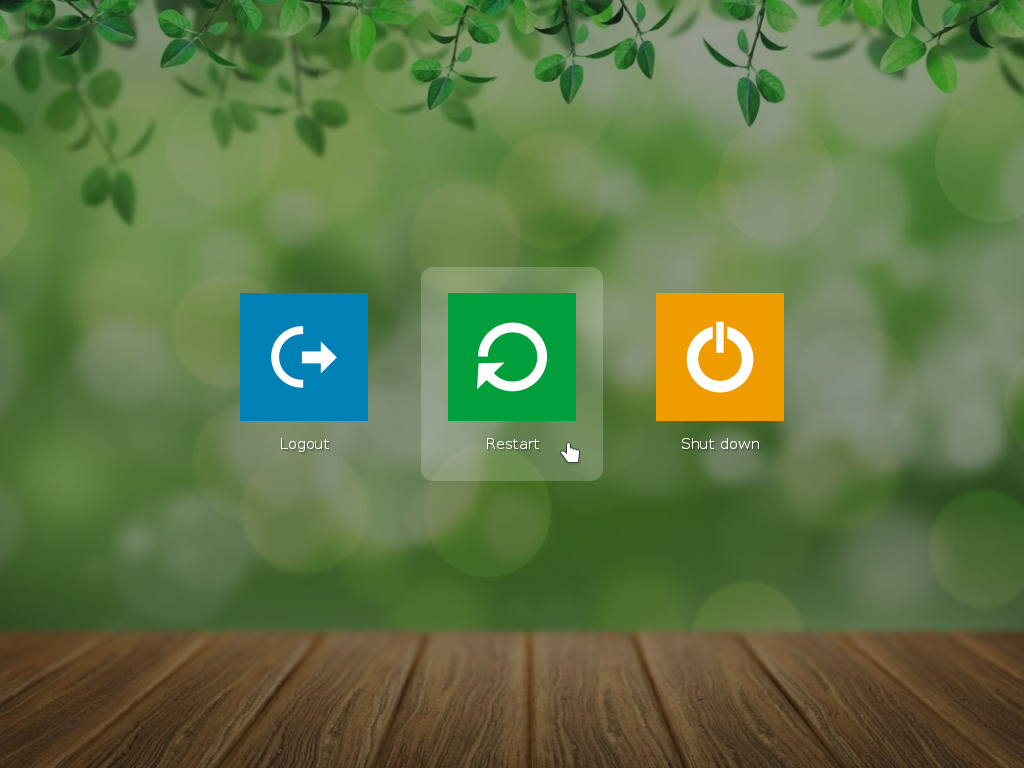
Available Modes
- One time launcher mode - this is default mode. There is no need to specify any commandline parameter for this mode. In this mode, xlunch opens as a fullscreen application, and offers a screen with icons to select applications to run, plus commandline which serves as a filter for the icons at the same time. Running any app or command ends the launcher. You can also cancel the launcher (by default) with the Esc key, or click with right mouse button.
- Desktop mode - this mode is activated with -d. In this mode, xlunch sends itself to the lowest position in the window stack, so all other windows are above it. Your window manager will not have any control over it, so xlunch does not receive any input or focus and it cannot be raised to front. This emulates desktop with icons. In Desktop mode, applications start using fork (as another process) and don't terminate the launcher. xlunch in this mode cannot be terminated (except by killing it with SIGTERM).
Keep in mind that if you use desktop mode while you are running some other desktop already, you may end up with launcher running under your other desktop, thus it may be inaccessible. The desktop mode is intended only for users without another desktop (such as WM-only systems like i3). There are also some other flags that could be of interest in this mode, see below.
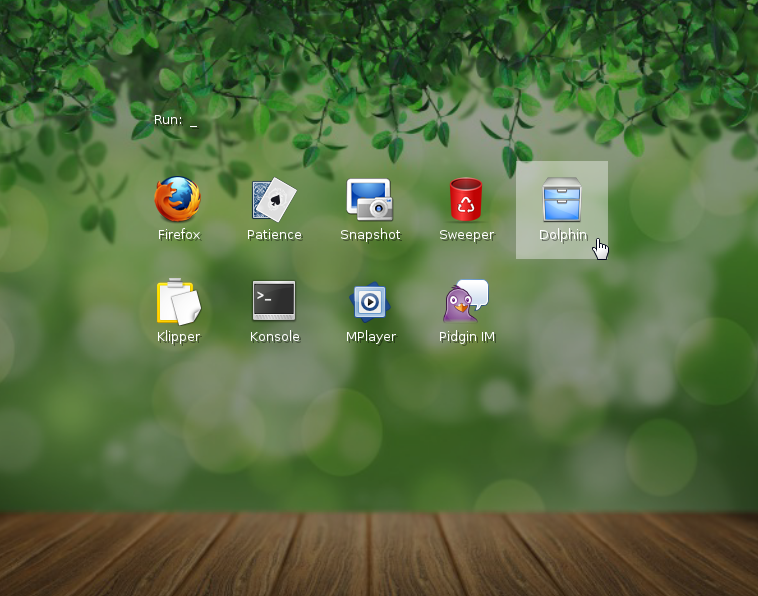
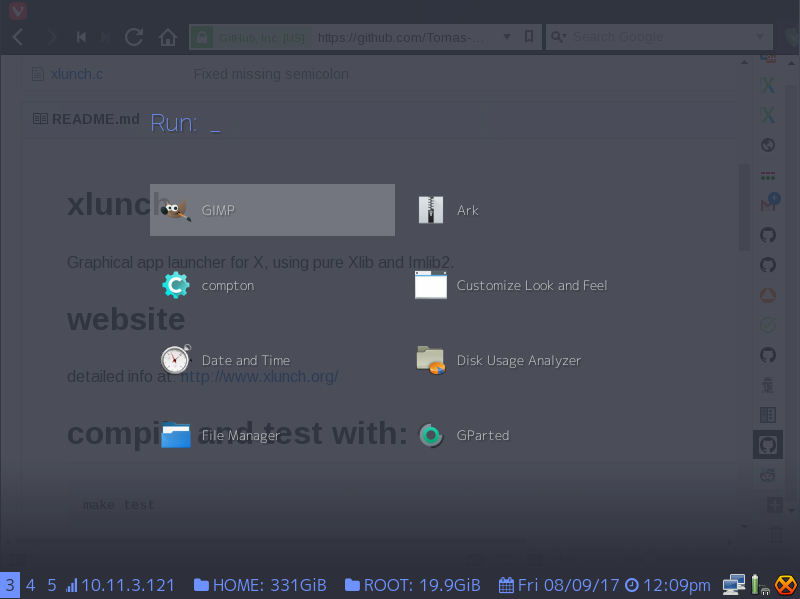
Commandline options:
Functional options (these changes what xlunch does, or how it does it): -d, --desktop Desktop mode, always keep the launcher at
background(behind other windows), and ignore ESC
and right mouse click. Combined with --dontquit
xlunch never exits (behaviour of --desktop from
previous versions).
--config [file] Reads configuration options from a file. The
options are the same as the long options
specified here. Options that take a value must
have a colon (':') before it's option. It is
also possible to pass the entries along with the
configuration file by using "entries:"
followed by a newline and the regular contents
of an input file
-v, --version Returns the version of xlunch
-H, --help Shows this help message
--name POSIX-esque way to specify the first part of
WM_CLASS (default: environment variable
RESOURCE_NAME or argv[0])
-N, --notitle Do not display any titles under/around icons
-n, --noprompt Hides the prompt, only allowing selection
by icon
-o, --outputonly Do not run the selected entry, only output it
to stdout
-S, --selectonly Only allow an actual entry and not free-typed
commands. Nice for scripting.
-i, --input [file] File to read entries from, defaults to stdin
if data is available otherwise it reads from
$HOME/.config/xlunch/entries.dsv or
/etc/xlunch/entries.dsv
-m, --multiple Allow multiple instances running
-t, --voidclickterminate Clicking anywhere that's not an entry terminates
xlunch, practical for touch screens.
--focuslostterminate When the window loses focus xlunch will quit,
practical for menus
-q, --dontquit When an option is selected, don't close xlunch.
Combined with --desktop xlunch
never exits (behaviour of --desktop from
previous versions).
-R, --reverse All entries in xlunch as reversly ordered.
-W, --windowed Start in windowed mode
--title Specifies the title to put on the window when
running in windowed mode.
--icon Specifies the icon to put on the window when
running in windowed mode.
-M, --clearmemory Set the memory of each entry to null before
exiting. Used for passing sensitive information
through xlunch.
-U, --shortcuts [shortcuts] Sets shortcuts for the entries, 'shortcuts' is a
string of UTF-8 characters to use sequentially
for the entries provided.
-A, --button [button] Adds a button to the window. The argument
"button" is a semicolon-separated list on the
form "<icon>;<highlight icon>;<x>,<y>;<command>"
If x or y is negative positioning is relative
to the other side of the screen.
--noscroll Disable scroll in xlunch. Ignore entries
that can't fit the screen.
--stdinpolltimeout [i] How long xlunch should wait (in milliseconds)
for data on stdin before assuming it is
invalid. Use if you find that your xlunch
menu ends up empty on occasion, even though
the entries you pass to xlunch through stdin
are sound. Defaults to 10.
-p, --prompt [text] The prompt asking for input (default: "Run: ")
-f, --font [name] Font name including size after slash (default:
"OpenSans-Regular/10" and "DejaVuSans/10")
-F, --promptfont [name] Font to use for the prompt
(default: same as --font)
-G, --rootwindowbackground Use root windows background image
-g, --background [file] Image to set as background (jpg/png). NOTE: the
background color will be drawn over this image
so use a fully transparent background color if
the image should be drawn as-is.
--bgfill Makes the background keep aspect ratio
while stretching
-L, --highlight [file] Image set as highlighting under selected icon
(jpg/png)
-I, --iconpadding [i] Padding around icons (default: 10)
--iconvpadding [i] Padding around icons (default: Same as --iconpadding)
-T, --textpadding [i] Padding around entry titles (default: 10)
-c, --columns [i] Number of columns to show (without this the max
amount possible is used)
-r, --rows [i] Numbers of rows to show (without this the max
amount possible is used)
-b, --border [i] Size of the border around the icons and prompt
(default: 1/10th of screen width)
This can also be set to 'auto' in order to
automatically calculate a border taking into
account the margin settings and the
configured columns and rows. You can also specify
border in terms of percentage of screen width by
appending a % sign to the value
-B, --sideborder [i] Size of the border on the sides, if this is used
--border will be only top and bottom. Similarily
this can be set to 'auto' or a percentage but
then only side borders are calculated
--borderratio [i] The ratio of the border to apply above the
content. 0 is no top border, only bottom. 100 is
only top border, no bottom
--sideborderratio [i] The ratio of the side border to apply to the
left of the content. 0 is no left border, only
right. 100 is only left border, no right
-C, --center Center entries when there are fewer entries on a
row than the maximum
-P, --promptspacing [i] Distance between the prompt and the icons
(default: 48)
-s, --iconsize [i] Size of the icons (default: 48)
-a, --textafter Draw the title to the right of the icon instead
of below, this option automatically sets
--columns to 1 but this can be overridden.
-O, --textotherside Draw the text on the other side of the icon from
where it is normally drawn.
-u, --upsidedown Draw the prompt on the bottom and have icons
sort from bottom to top.
-X, --paddingswap Icon padding and text padding swaps order
around text.
-l, --leastmargin [i] Adds a margin to the calculation of
application sizes.
-V, --leastvmargin [i] Adds a vertical margin to the calculation of
application sizes.
-e, --hidemissing Hide entries with missing or broken icon images
--tc, --textcolor [color] Color to use for the text on the format rrggbbaa
(default: ffffffff)
--pc, --promptcolor [color] Color to use for the prompt text
(default: ffffffff)
--bc, --backgroundcolor [color] Color to use for the background
(default: 2e3440ff) NOTE: transparent background
color requires a compositor
--hc, --highlightcolor [color] Color to use for the highlight box
(default: ffffff32)
--scrollbarcolor [color] Color to use for the scrollbar
(default: ffffff3c)
--scrollindicatorcolor [color] Color to use for the scrollbar indicator
(default: ffffff70)
This list of options might seem a bit daunting at first. But you don't have to pass them
all on the command-line. If you specify a configuration file with --config
xlunch will read these options from a configuration file instead. The options have the same
name as their long versions do, but when passed through a configuration file options with
an argument must be split by a colon. If you only have a few entries to pass to xlunch (in
case of a menu for example) they can be passed through the configuration file as well. An
example showing configuration file usage with entries can be seen here:
textafter
columns: 3
rows: 5
iconsize: 64
outputonly
entries:
Pidgin;extra/pidgin.png;pidgin
Xterm;extra/terminal.png;xterm
Firefox;extra/firefox.png;firefox
--config option the ones in the file will
override them, and conversely any option following the --config option will
override those in the file. Where the above file to be used like so xlunch --rows 10
--config file.cfg --columns 2 it would lead to xlunch using 5 rows and 2 columns.
Since all the options are the same you can also use the config option in a configuration
file. This means that you can have one config file with your system style of colors and
fonts, and multiple other files loading that file before setting other options like buttons
and entries. Just make sure not to load the same configuration file within that file as it
would lead to an infinite loop.
If you want to completely hide icons (to eg. use xlunch to only select between text entries like
dmenu) you should set --iconsize to 0 and turn on --textafter mode.
This will cause xlunch to remove the extra margin that would normally be around an icon and instead
show only the text. Since the entries in xlunch are normally based on icon size and their padding
this would make each entry super small, but the --textafter mode makes the size of each
entry dependent on the size of the text instead. Note however that this by default sets
--columns to 1, so override it with how many columns of text you would like. When
--textafter mode is enabled --iconpadding is used on all sides of the
entry box except the right.
There are two different border settings. If you set only --border it will be applied
to all four sides. By setting --sideborder you override the border setting and this new
border size will be used for the right and left border, while the regular border is used for top and
bottom.
For transparent background colors you need to have a compositor installed. This will make the
background of xlunch transparent. Note that the transparency is not additive, meaning that if you set
background to 50% transparency and highlight to 70% transparency the highlighted areas will be 70%
total transparency and not 70% of the 50%, ie. 35%. When a background image is supplied, or the
--rootwindowbackground switch is used xlunch will apply a slight black tint to the image
to make text more readable. By setting the background color manually this color will be used instead,
including transparency, so to disable the tint simply pass a fully transparent color (this does not
require a compositor).
In previous version desktop mode would by default fork of processes instead of terminating. This
is now a separate option (--dontquit) so you can keep xlunch running no matter the
mode.
When using xlunch to create menus of a set of options it might be practical to have shortcuts for
the options. With the --shortcuts option this is achievable. Since this captures
keypresses it might not be very useful without --noprompt but it is all the same
possible (perhaps using the number keys to hotkey the first 10 entries while being able to search
for the rest). As an example usage passing --shortcuts "atf" will apply 'a' as a shortcut
to the first entry, 't' as a shortcut to the second, and 'f' as a shortcut to the third.
To extend the possibilities of xlunch you can also add buttons anywhere in the window with the
--button option. It takes an argument that's a semicolon-separated list on the form:
icon;highlight icon (optional);x,y;command. Note that the highlight icon is optional
and will be used instead of the main icon when you hover over it. If no highlight icon is specified it
will just show the regular icon on hover. So for example the command
--button "./extra/firefox.png;;100,100;firefox" would put the Firefox icon from the extras
folder at the position 100,100 without a highlight icon and run "firefox" when it's pressed (note that
these buttons also adheres to switches like --outputonly). If you use a negative x or y
value the icon will be placed relative to the other side of the screen. So the command
--button "./extra/firefox.png;;-100,-100;firefox" will put the same icon in the bottom
right corner.
If you want to use xlunch to for example choose a password you can use the --clearmemory
mode. This will set all the data for the entries to NULL when they are destroyed (ie. xlunch closes
or a new set of data is passed over stdin, see below). This is not bulletproof, all the data will still
be stored in plaintext in memory while xlunch is running, but it's better than nothing.
When loading fonts xlunch will look for them in the folders: ~/.local/share/fonts,
~/.fonts, /usr/local/share/fonts, /usr/local/share/truetype,
and /usr/local/share/TTF. Imlib however does not search recursively, so to load a font
in for example ~/.local/share/fonts/FontFamily/FontName.ttf in size 10 we would have to
pass -f "FontFamily/FontName/10".
Multi monitor setup
xlunch does not know how to detect your output monitors, it sees your monitors as a big single screen. If you run it, your window manager positions the window and makes it fullscreen, so it is up to your window manager to decide what monitor xlunch runs on. If you, however configure your WM to make xlunch floating, start xlunch in Desktop mode (which bypasses your window manager) or if you do not have any WM at all, you can customize the size and position of the window manually by providing the top/left coordinates and width/height of your monitor screen, which effectively positions xlunch on the desired place/monitor. Use the following options:
-x, --xposition [i] The x coordinate of the launcher window,
use negative number to align from right
-y, --yposition [i] The y coordinate of the launcher window,
use negative number to align from bottom
-w, --width [i] The width of the launcher window
-h, --height [i] The height of the launcher window
For example, if you have two 800x600 monitors side by side, xlunch sees it as 1600x800.
You can put it to first monitor by: -x 0 -y 0 -w 800 -h 600, or to second monitor by
using -x 800 -y 0 -w 800 -h 600. Remember that all these settings might be overridden
by your window manager unless you start xlunch in Desktop mode. Another thing that is helpful
is that xlunch sets three distinct WM_CLASS values, "xlunch-fullscreen" for it's
default mode, "xlunch-desktop" for the desktop mode, and "xlunch-windowed" for it's windowed mode.
This makes it easy to tell your window manager to treat each of the different kinds properly.
Alternatively you can use the --name option or the environment variable
RESOURCE_NAME to set the first part of WM_CLASS, note however that this
value is also the program called by :recur.
Compile:
make
make test
make install
make remove
Entries file:
xlunch can accept entries to show either over stdin or through a file. The format used in both cases are:title;icon_path;cmd
title;icon_path;cmd
title;icon_path;cmd
title;icon_path;cmd
title is the name of the program which will be shown, icon_path is a
path to an icon to show for the entry (png or jpg), and cmd is the command to be run
or returned when this entry is selected. To allow complex bash commands using semi-colons xlunch
simply parses the cmd field until a new-line is encountered. By default xlunch will
show a ghost icon if the icon you specified couldn't be found, if you want to not have an icon you
can simply leave the icon field empty (ie. title;;cmd). If you want to run xlunch from
within xlunch, for example to create a menu hierarchy, you should use a special syntax. This syntax
allows xlunch to replace its old process with the new one so you only have a single instance of
xlunch running and don't get any overhead from running it through bash. In order to do this simply
use the internal recur command by putting :recur [options] as the cmd
field. This will reuse the program name you originally used to call xlunch with but replace the
options with anything you add after recur. If you want to run a program by the name recur, simply
add a space in front of it. NOTE: recur relies on splitting the list of arguments, this is currently
only done on spaces, even those inside quotes, so it's not possible to pass arguments with spaces in
them when using recur (this is how previous versions of xlunch did all launching).
The :recur command shown above is a special class of commands called an "internal
command". All exec fields, both in entries, buttons, and otherwise that starts with a colon is
treated as an internal command (if you wish to avoid this simply add a space in front of the colon).
Apart from :recur the internal commands are:
:scroll Scroll to the given position. pos can be "top", "bottom", the row number,
or a number starting with + or - which is parsed as a relative scroll.
:hover Set the entry as hovered and scroll to it. entry cas be "start", "end",
the entry number (1 indexed, 0 for no entry), or +/- like scroll.
:exec Runs the given command, even when outputonly is enabled
:print Prints a string to stdout
:quit Quits out of xlunch
:scroll +3 :print "Scrolled!". For
print and exec the argument needs to be enclosed in double-quotes if you want to
chain them, otherwise they will exec/print everything that follows. Because of this quit
can be put in front of a statement and wont quit until after all commands are run. So
:quit :exec myProgram --help will run myProgram with it's help flag, then quit. The same
can also be achieved with double quotes :exec "myProgram --help" :quit.
NOTE: Scroll is not completely implemented yet, bottom doesn't do anything and you are
able to scroll past the top and bottom of the list. This will not be possible in the future.
If a completely empty line is encountered (ie. two sequential newlines), then all entries read
up until that point will be removed and only entries after this empty line will appear. This is a
feature that is intended for interfacing with xlunch from other scripts. There are many programs
that create this kind of output, like for example Conky, which can be piped directly to xlunch.
Sometimes you want new output to appear on the top of the list instead of at the bottom, to achieve
this you can use the --reverse switch. To add entries yourself you can create a named
pipe and keep it open while starting xlunch. xlunch will then read from this pipe and update the
entries on the fly. So you can write a script that passes entries to this pipe and they will appear
in xlunch, and all entries can be removed by passing two newlines in a row. Example:
mkfifo /tmp/xlunch-input # Create a named pipe
cat > /tmp/xlunch-input & # Ensure that the pipe stays open
cat entries.dsv > /tmp/xlunch-input & # Write some initial data to the pipe
# This is neccesarry to avoid xlunch seeing the pipe as empty
cat /tmp/xlunch-input | xlunch & # Start xlunch in the background, reading from the pipe
echo "Hello;;notify-send 'Hello from xlunch'" > /tmp/xlunch-input
# This last line will add the entry "Hello" to the already running xlunch menu
echo "Xlunch is great;;notify-send 'quite great indeed'" > /tmp/xlunch-input
# This adds yet another entry
echo -e "\nAll alone;;notify-send 'where did the others go?'" > /tmp/xlunch-input
# Because of the first character being a newline xlunch will clear the other
# entries and add this one as the only entry.
During compilation, a sample entries file is created for you. By default, this entries file is
installed into /etc/xlunch/entries.dsv. The file is created by reading the freedesktop
"Desktop Entry Specification" files (.desktop) found in
$HOME/.local/share/applications and /usr/share/applications these files
are read in priority so you can override the versions installed by your package manager by putting a
file with the same name in the user local directory. The file generated is static, so if you want to
add new programs to the list that xlunch sees then you could run the extras/genentries script again.
The output of this script is in the format expected from entries.dsv files and can be
customized to your needs and to create custom menus. When xlunch starts without the
--input flag, it first checks stdin to see if you have piped it any entries. If nothing
is found there it tries to load your entries file from ~/.xlunch/entries.dsv. If this
fails, system-wide entries is loaded from /etc/xlunch/entries.dsv. By passing
--input the file specified is used instead and all other entries (including stdin) are
ignored.
Example usage:
# launcher mode:
xlunch --background wp.jpg --font "OpenSans-Regular.ttf/10" --input sample_entries.dsv
# desktop mode:
xlunch --background wp.jpg --font "OpenSans-Regular.ttf/10" --input sample_entries.dsv
--desktop --multiple --noprompt --dontquit
Tips and tricks:
If you wish to run xlunch as app launcher, best practice is to set up a keyboard shortcut to start xlunch, such as Alt+F2. Or you can put a button in a taskbar to run it.
For example, to start xlunch on Alt+F2 in i3wm, add this line to ~/.i3/config:
bindsym $mod+F2 exec /usr/bin/xlunch
To have xlunch running as a desktop with icons in i3wm, add this to ~/.i3/config:
exec /usr/bin/xlunch --desktop --multiple --noprompt --dontquit
Note that you can also use the position flags from the multi-monitor section to display multiple menus on your desktop.
xlunch is a perfect dmenu replacement, or rofi replacement.
© 2016, 2017, Tomas Matejicek - tomas [at] slax [dot] org & Peter Munch-Ellingsen - peterme [at] peterme [dot] net
Business vector designed by Freepik